NKP Post 4: Adding infrastructure providers and identity providers
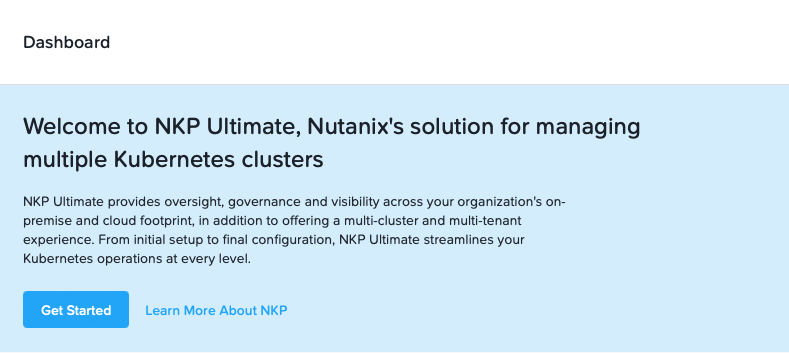
Now that we have successfully deployed the NKP management cluster in our infrastructure and logged in to the dashboard, it's time to add some infrastructure endpoints to deploy our "workload clusters" where we can run applications.
Adding an Infrastructure Provider
Log in to your NKP Dashboard, head over to the menu, and click "Infrastructure Providers." Then click "+ Add Infrastructure Provider."
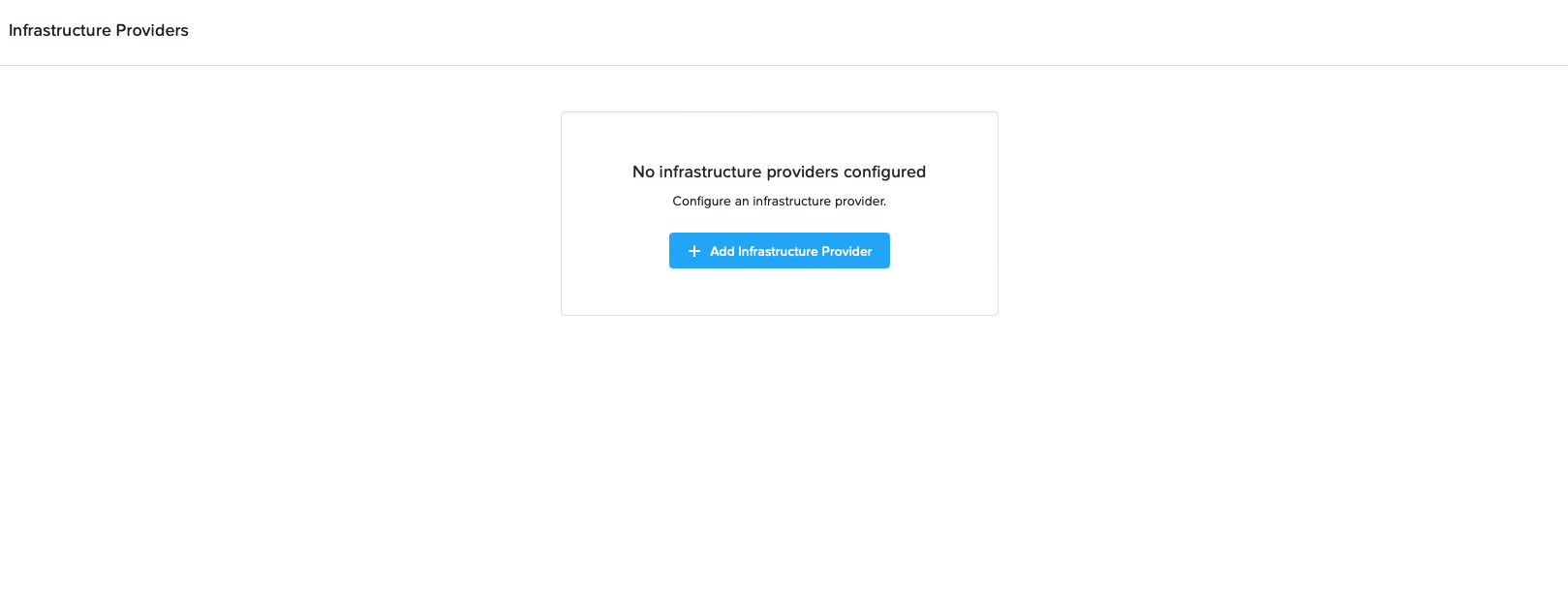
We are now going to add our Nutanix Test environment's Prism Central as an Infrastructure Endpoint.
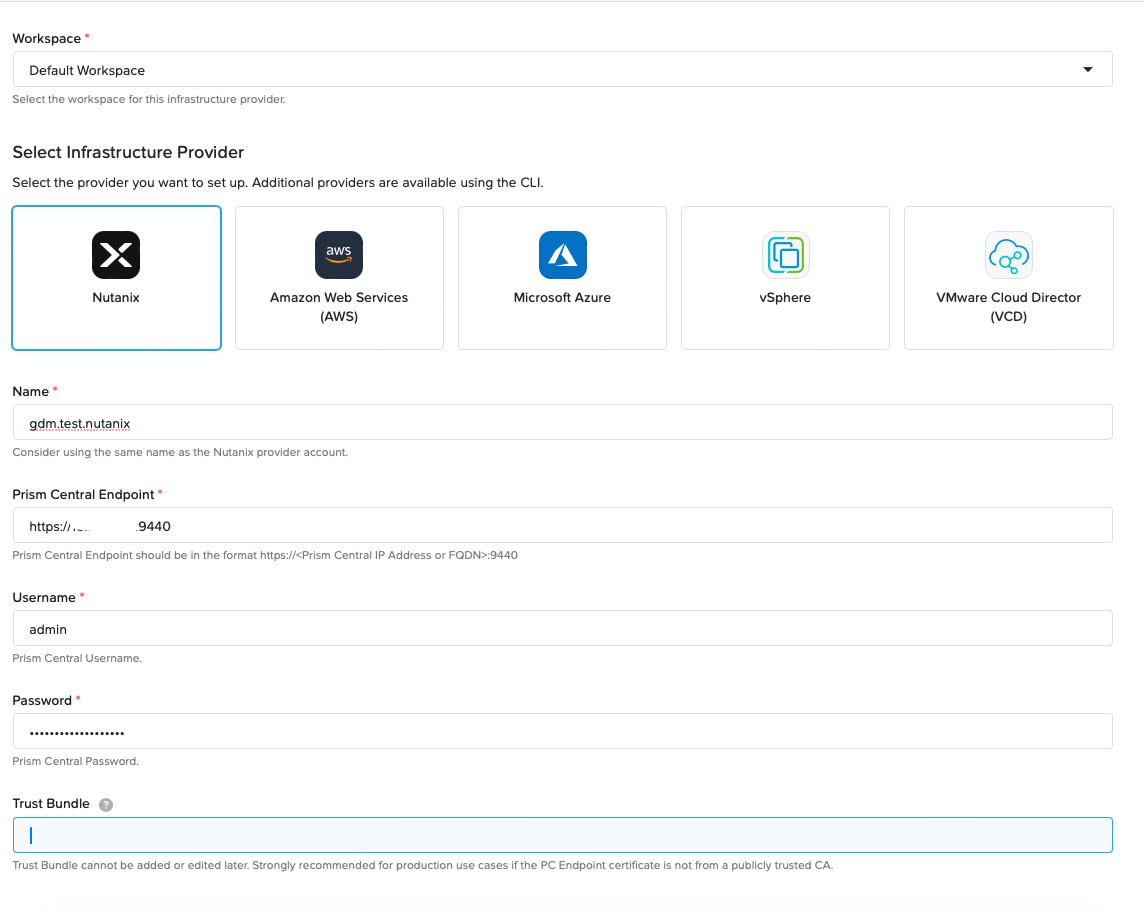
Fill out the form with your information for your PC instance. Click "Save" in the top right corner.
For this lab environment, we will ignore the certificate warning. However, in a production environment, it's highly recommended to upload a trust bundle.
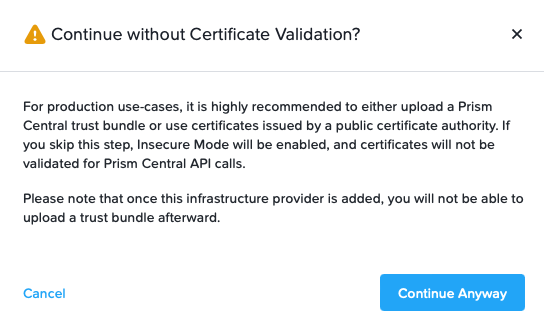
Adding an Identity Provider
Next, we need to add an Identity Provider to our dashboard. To do that, follow these steps:
- Head to the menu and click "Identity Providers."
- Click "+ Add Identity Provider."
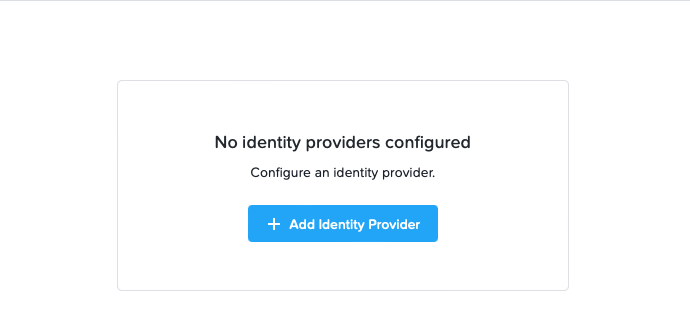
For this test, I am going to use LDAP since I have a LAB AD DS environment. For production purposes, it might be better to configure a SAML endpoint with two-factor authentication. But for this lab, I will configure the endpoint with LDAP.
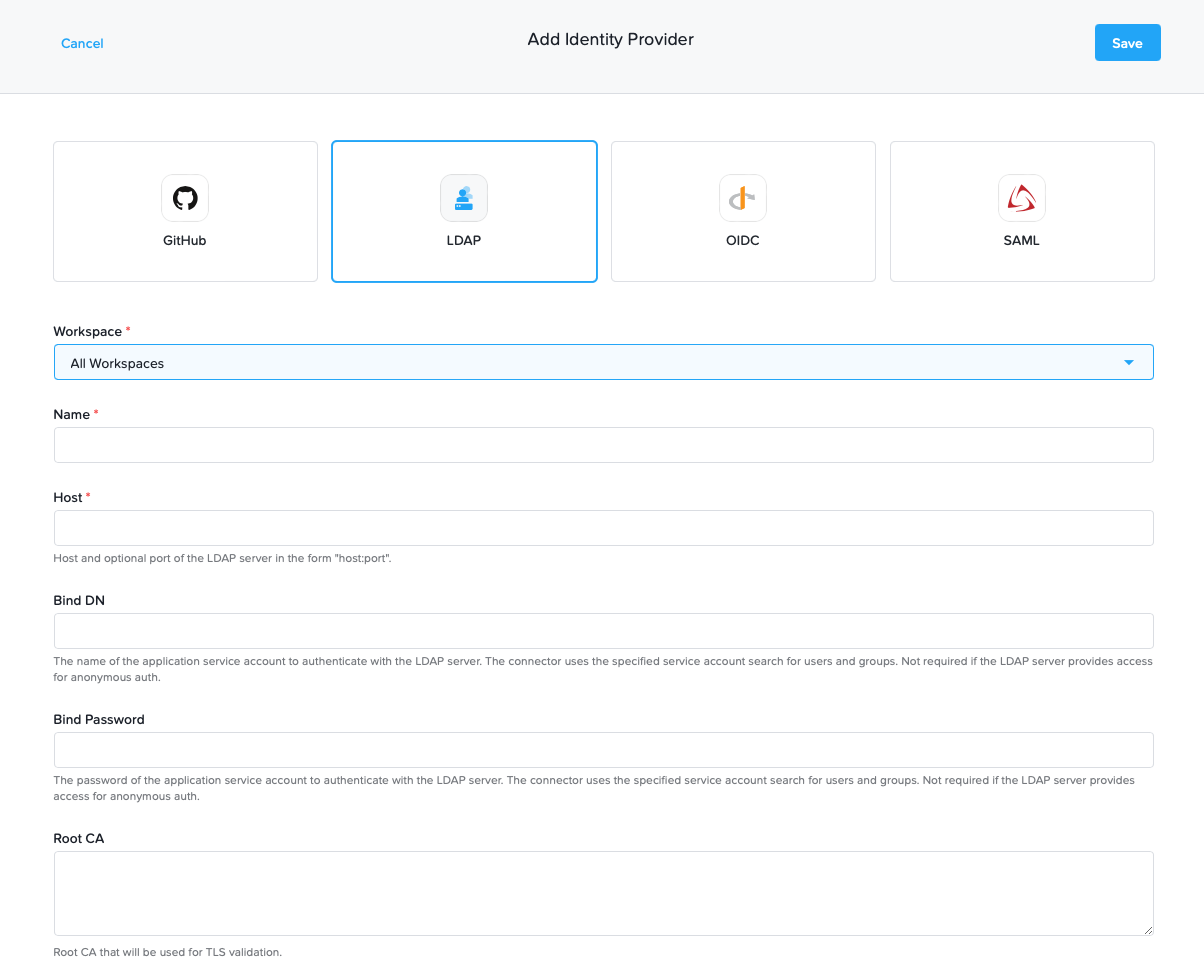
Fill out the different variables that match your preferences. Once done, you should have your first identity provider configured:

Configuring Groups
Next, we need to configure the group that we will match the users from. In the top right corner, there is a tab called "Groups." Click there and then click "+ Create Group."
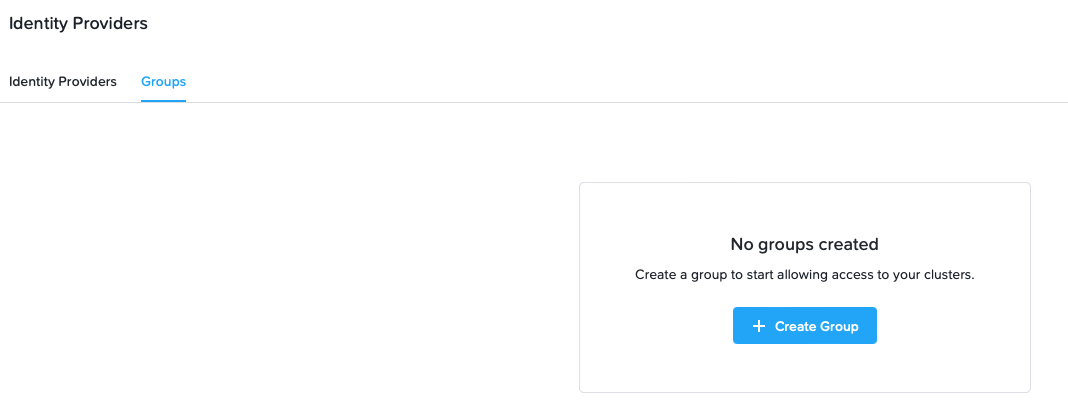
You are now presented with this screen:
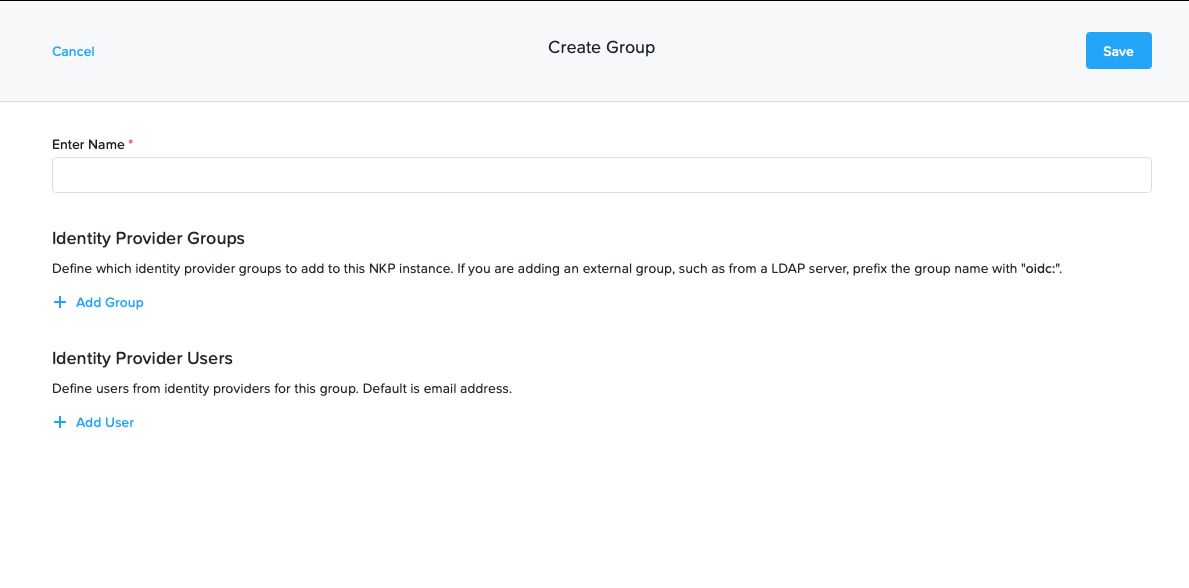
I have a group in my LAB AD called NKP-GDM-Tenant, so I will enter the information for this group.
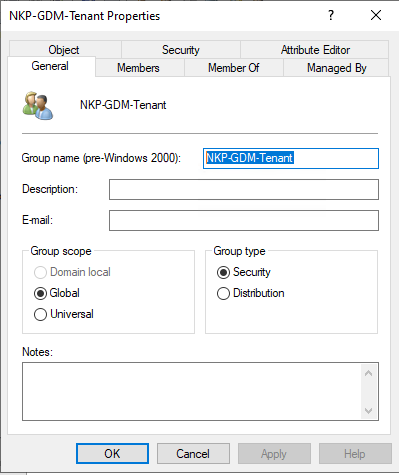
So I enter the information for this group

The last step is to assign a role to this group. Head over to the menu again and click "Access Control." Then click the tab called "Cluster Role Bindings" and click "Add Roles" at the end of the line of your newly created group.

I will go ahead and add the Cluster Admin Role and the dkp-kommander-admin role. Then click "Save."
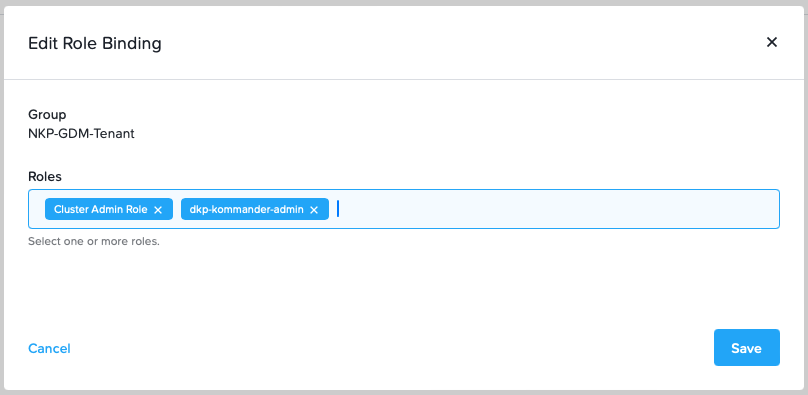
Now we have configured the Identity Provider. We can now go ahead and open a private window in our browser and navigate to the dashboard.
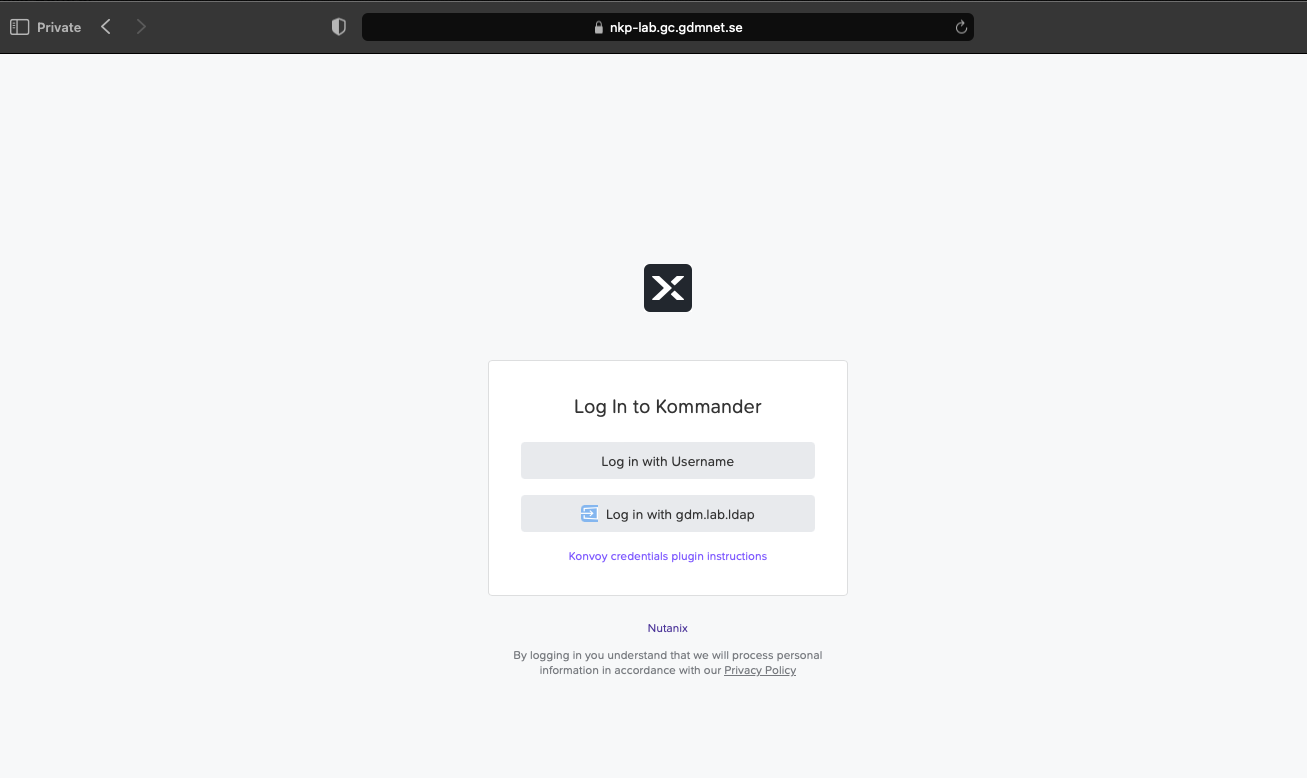
As you can see, we now have an option to sign in with gdm.lab.ldap. Let's try it out:
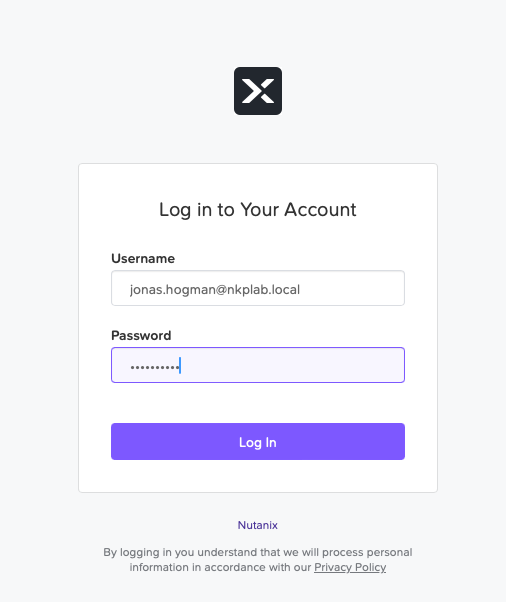
As you can see, I am now logged in with my AD account:
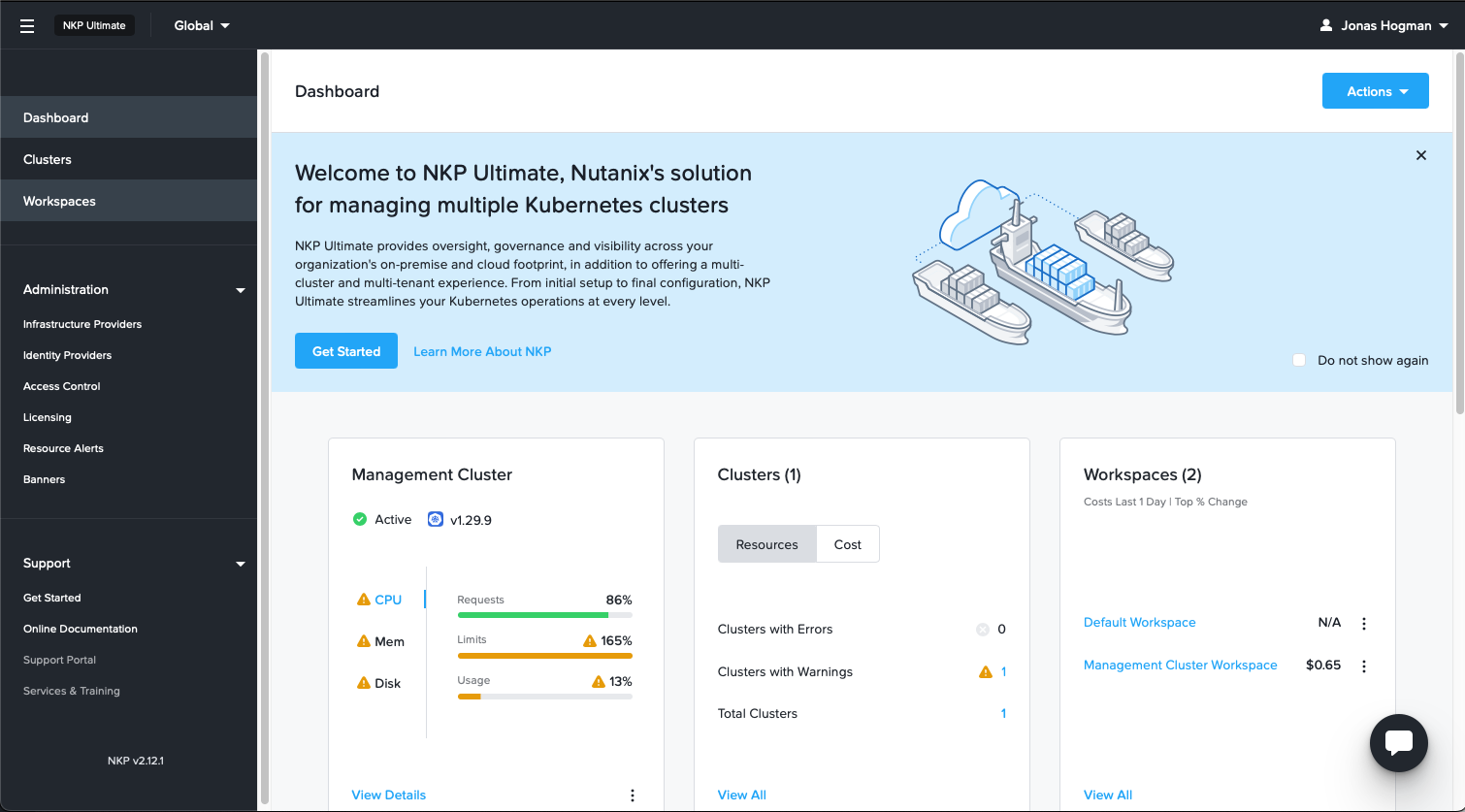
If you want more detailed steps on the LDAP configuration parts, I recommend this YouTube video from Winson Sou:
The next post in the series will cover how to deploy our first workload cluster in Nutanix NKP.

Thanks for reading!