Windows Server 2022 on AHV
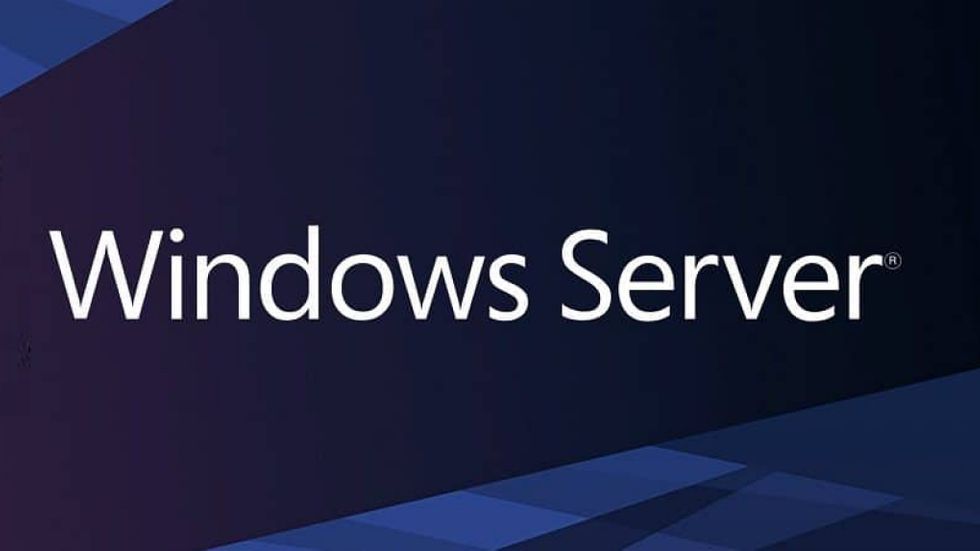
Just read about Windows Server 2022 from Microsoft was GA yesterday at September the 1st. So i tough, hey, lets test it on AHV and Nutanix. In this post, i will install the virtual machine on AHV, then Create a Template VM from it for future cloning.
NOTES AND CAUTION:
- Since this is freshly baked from Microsoft, Nutanix have not officially released any information regarding the support for Windows Server 2022, but i guess it will come in the following days. So do not use this in production just yet.
- I have used AOS 5.15.5.1, AHV 20190916.410, and Nutanix VirtIO 1.6 for this test, and it works great, but i guess there will be updated VirtIO driverpack in the near future.
Install Windows Server 2022 on Nutanix AHV
First of all, the Server 2022 is available to download in Microsoft Volume Licensing Center (VLSC).
So first step is to download the ISO to the target cluster.
When the iso is uploaded to the cluster, go ahead and create a new VM.
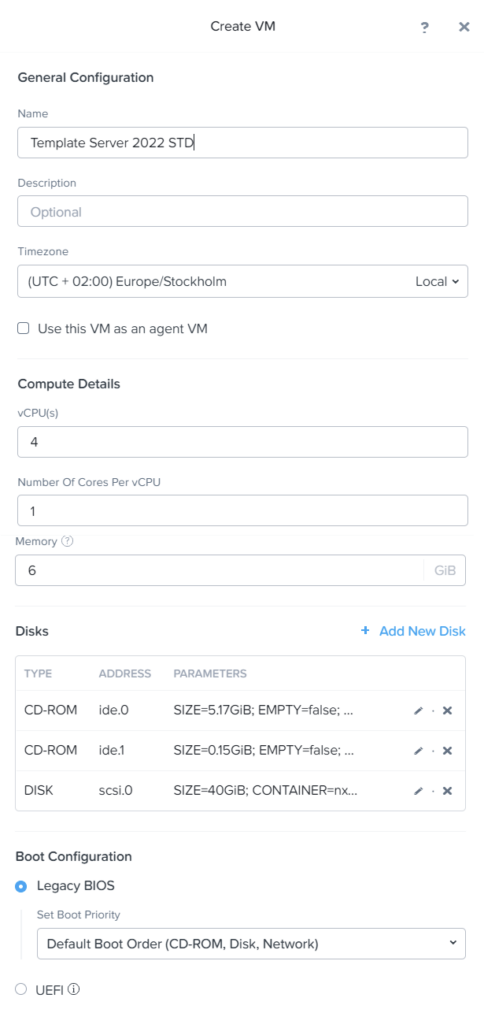
Add The Nutanix VirtIO driver Iso and the Windows Server 2022 iso.
Connect the server to a suitable Network for patching etc.
Power on your VM, launch the console.
Windows Installer should boot up
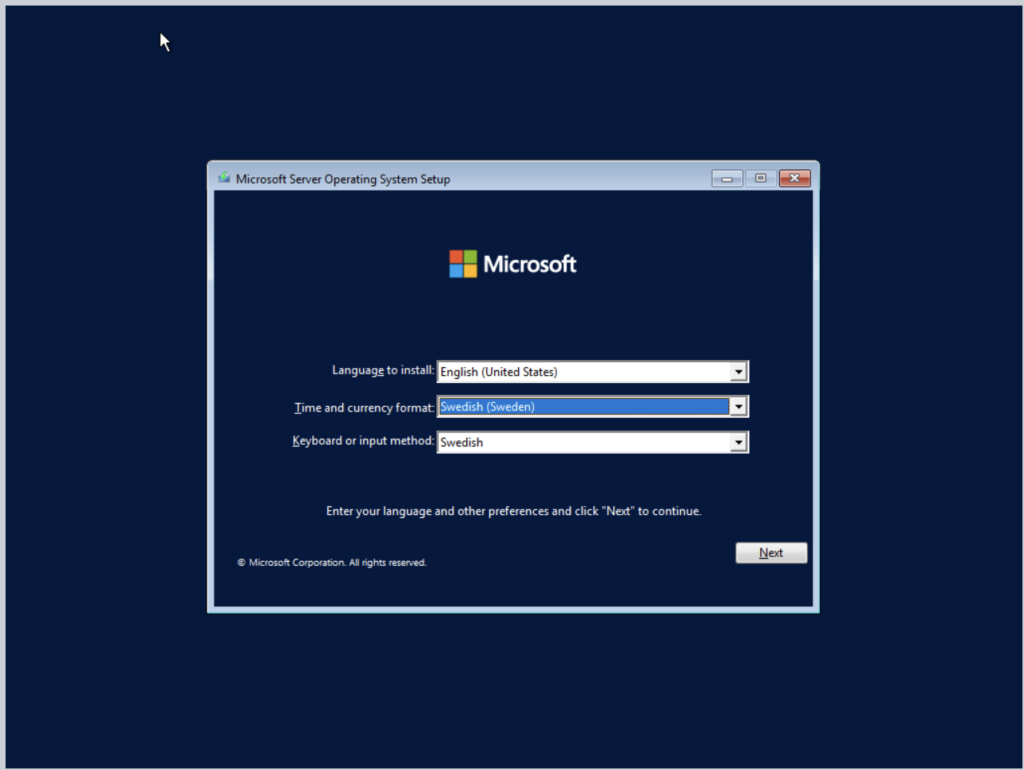
Chose your language settings, klick next.
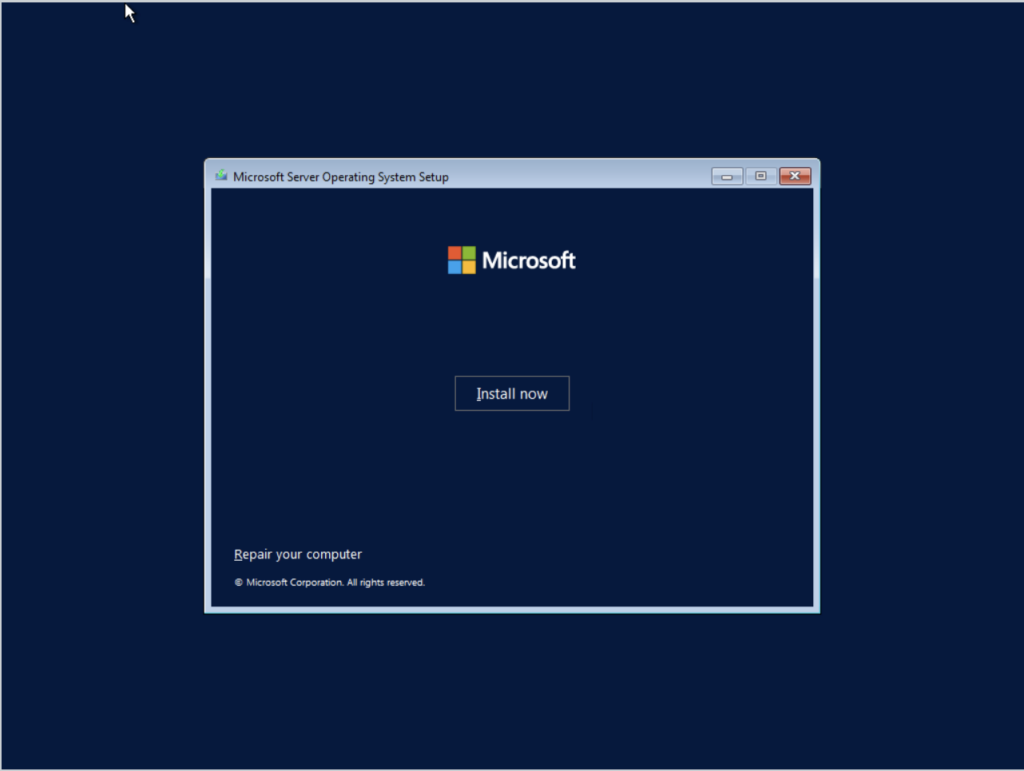
Click install now.
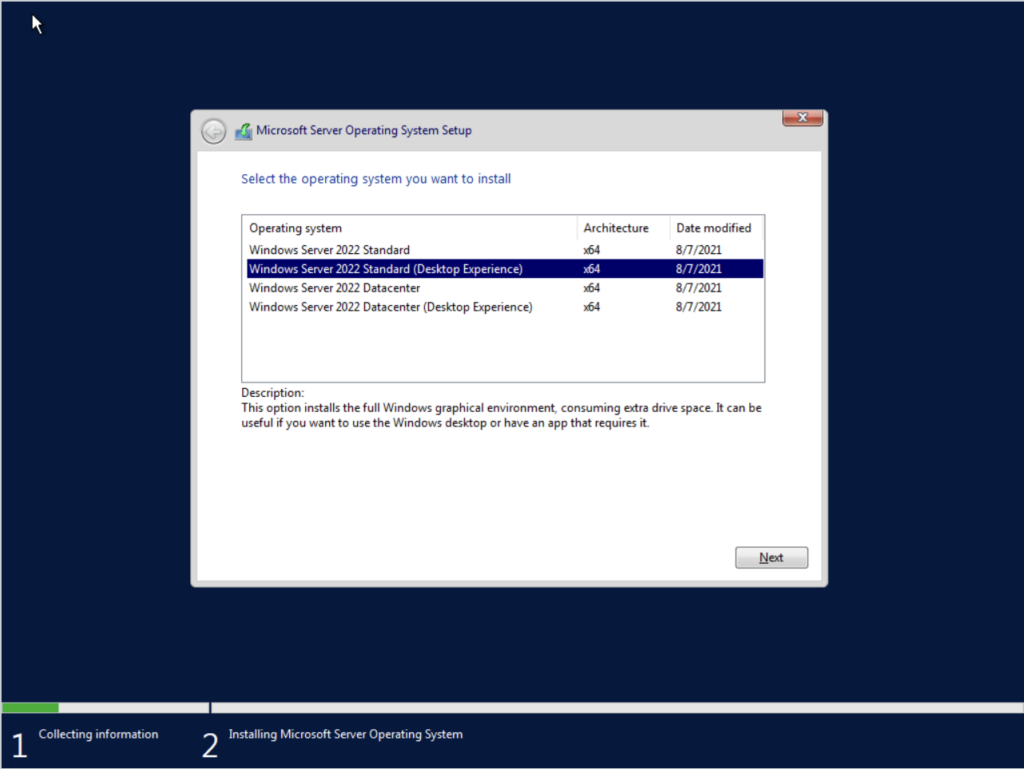
For this template i chose Windows Server 2022 Standard (Desktop Experience). Chose your desired version, and click next.
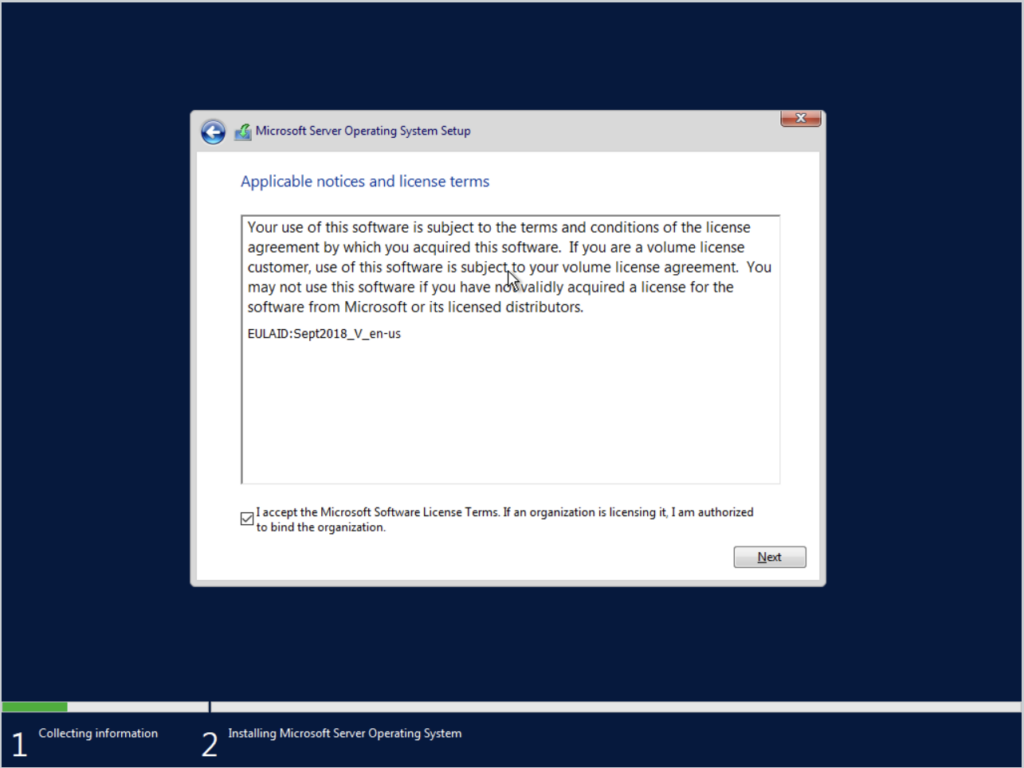
Accept the license terms, and click next.
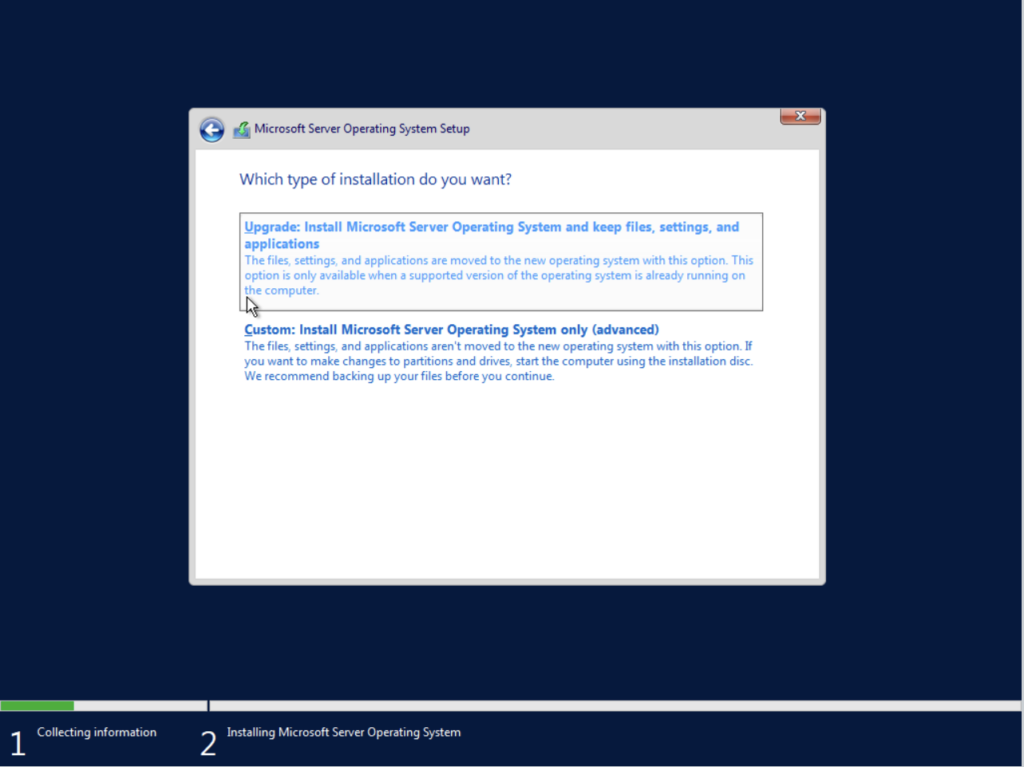
Since this is a new installation i chose Custom: Install Microsoft Server Operating System only (Advanced)
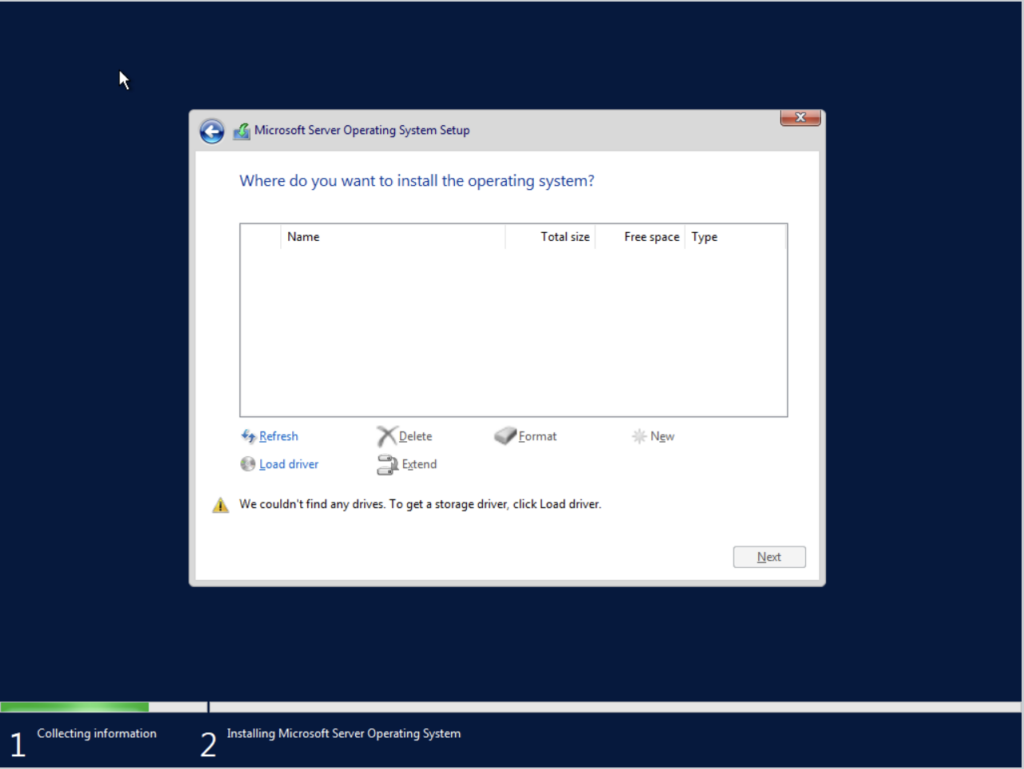
As you can se, there are no disks visible from the installation screen. Now we need to use our mounted VirtIO iso to install the VirtIO drivers.
- Click Load Driver
- Chose Browse
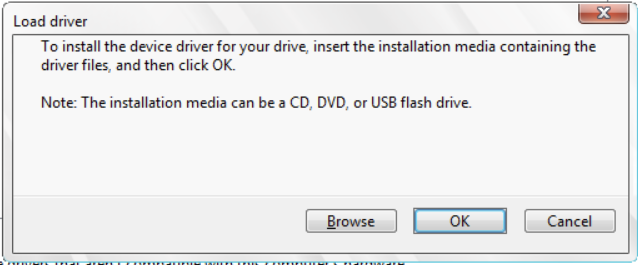
- Browse to the CD Drive containing the VirtIO ISO.
- Use the Windows Server 2019 drivers
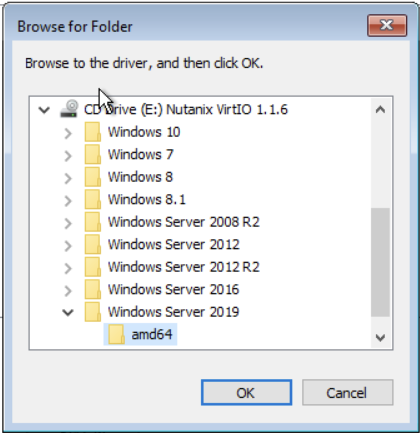
- Mark the VirtIO Balloon Driver, VirtIO Ethernet Adapter, VirtIO SCSI Pass-through drivers and click next
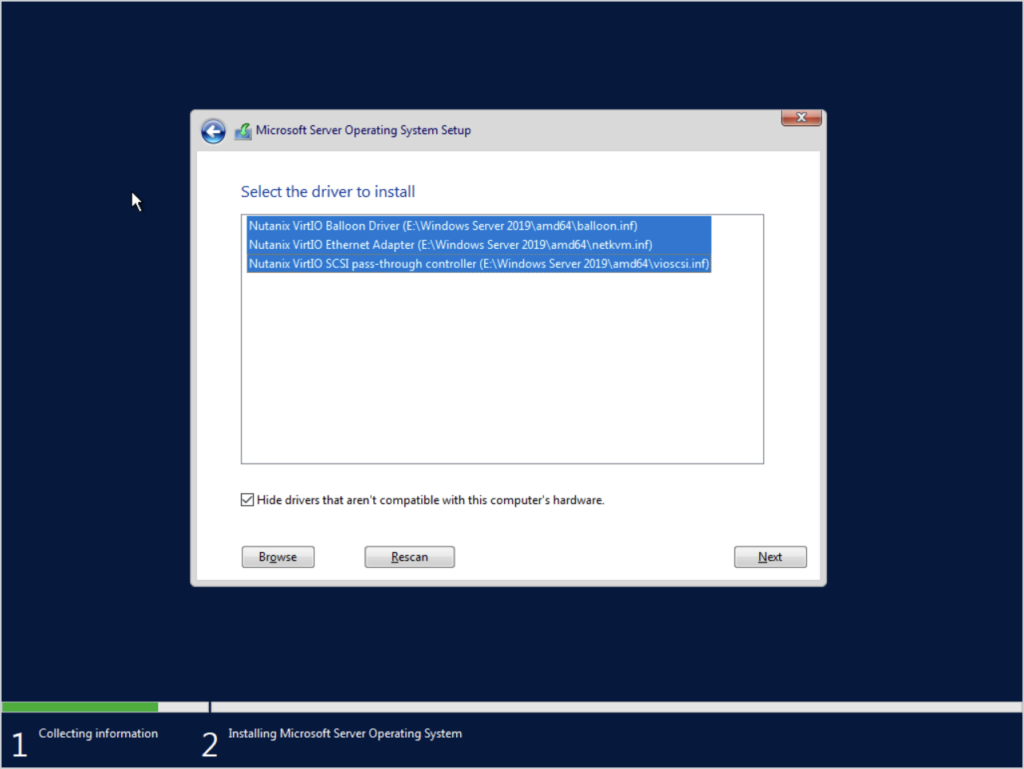
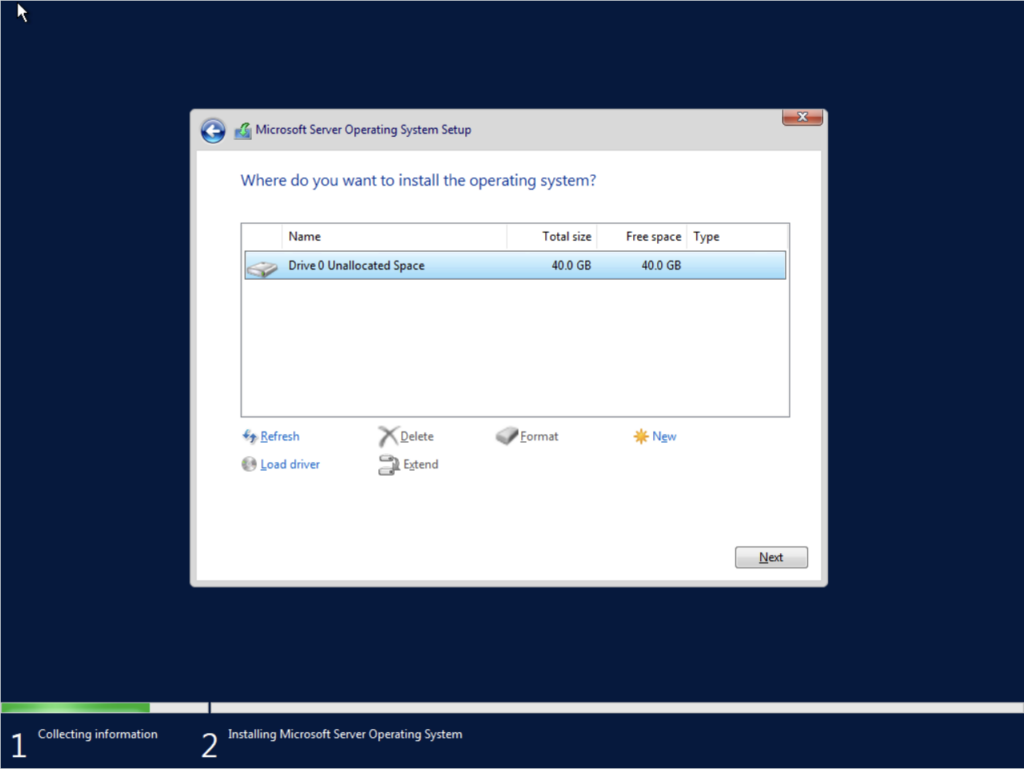
You should now be able to se the harddrive. Click New, and then apply. Click OK on any warnings regarding additional partitions for system files.
Click Next
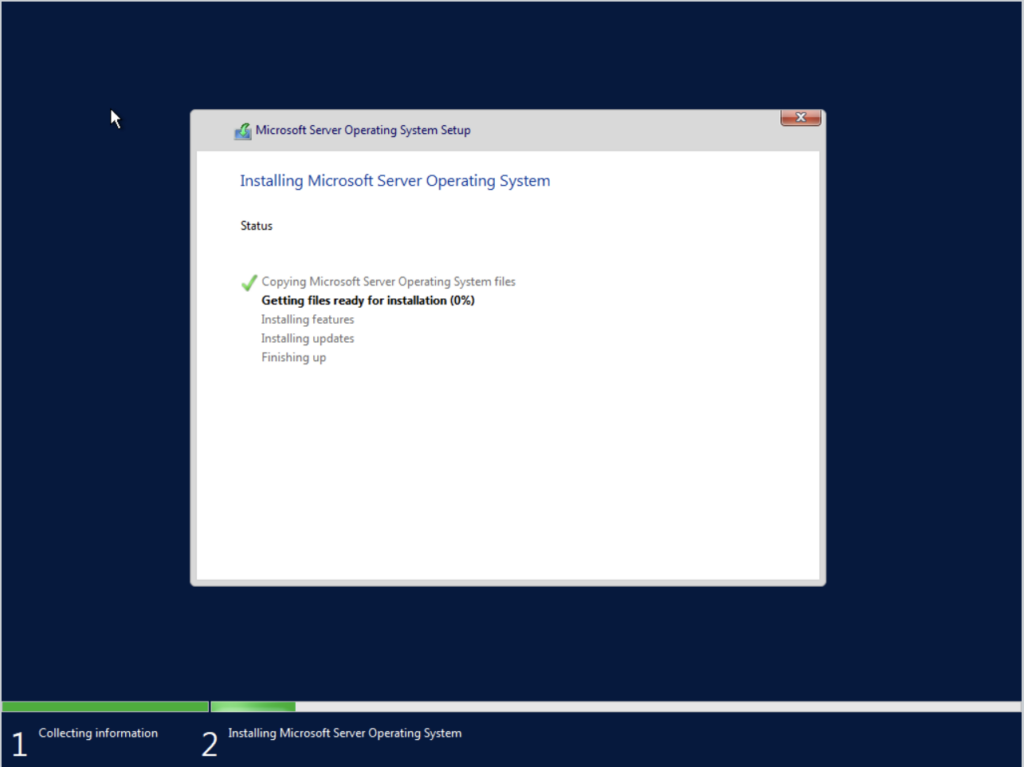
The Installation now starts, so just sit back and enjoy the ride, wait until the installation finishes.
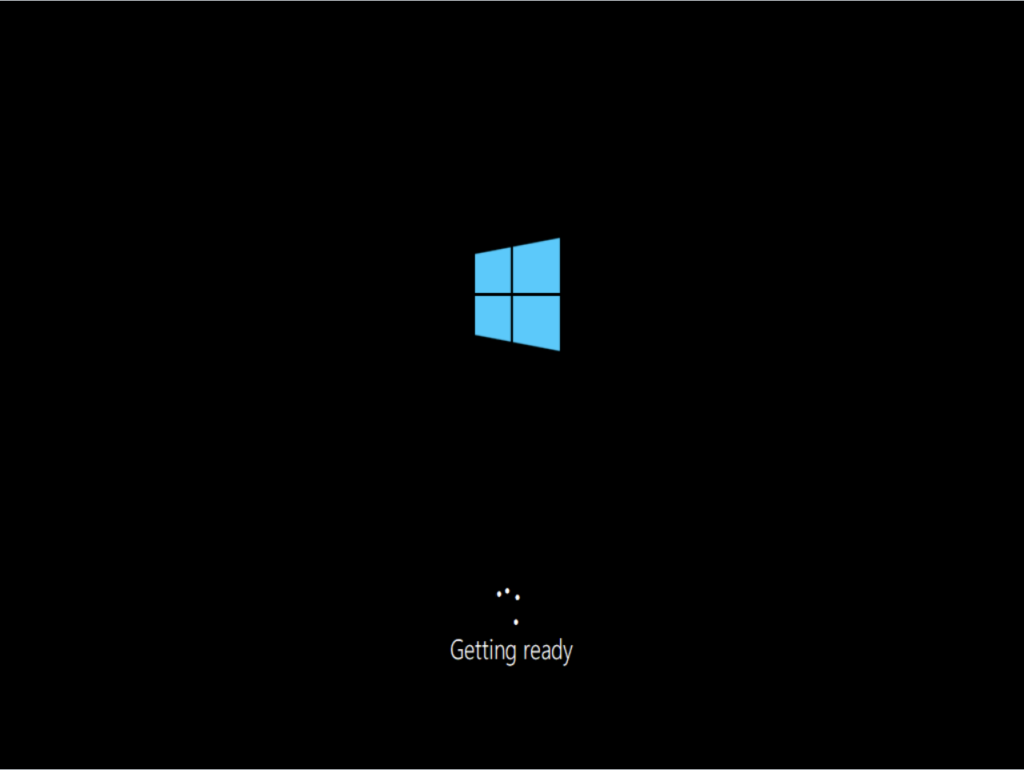
The server now reboots and soon you’ll be ready to login to you Windows Server 2022.
Set your Admin password, and log in to the server.
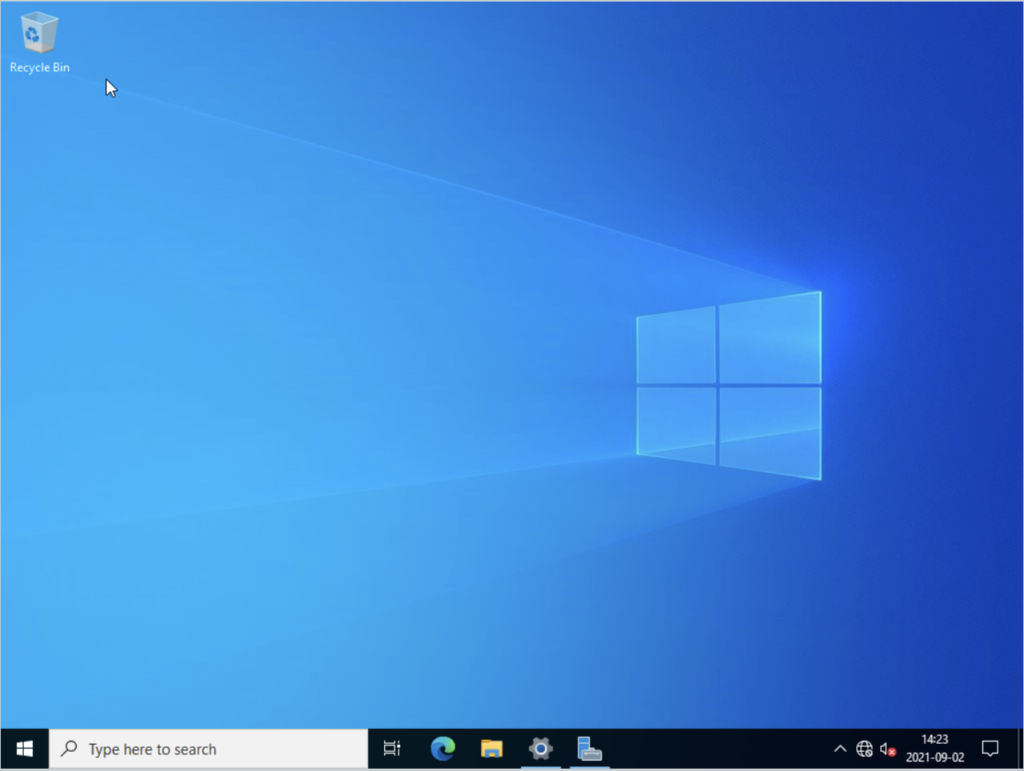
And we’re done with the base installation. First thing i noticed is that the New version of Edge is included there on the server. And a slight different icon for the settings
First thing i will do, but not cover in detail in this post is:
- Install the VirtIO .msi file.
- Set network access up to be able to run Windows update
- Run trough all available Windows updates.
- Activate with our VLSC Product Key.
- Unmount the VirtIO and Windows Server 2022 iso files.
- Delete the Secondary IDE CD-Rom drive in Prism Elements
With the two above things done, let’s go ahead and sysprep the new Server. Open up an elevated powershell prompt.
And run the command below
cd C:\windows\system32\sysprep\
.\sysprep.exeIn the windows that opens:
Set the following properties
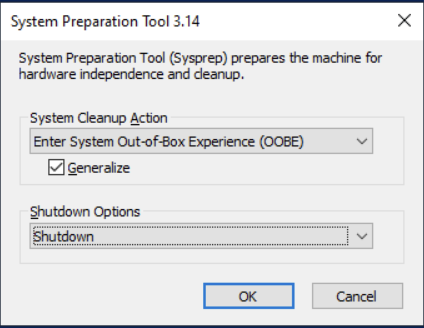
Click OK.
And you’re done! You may now goahead and clone your VM and install new Windows Server 2022 Virtual Machines.
Thanks for reading.